In general terms, code or encrypt information consists of hiding the content of a message in plain sight, with the aim that a specific interaction is required to discover the content in question. Whether data, files, messages or any type of information that is handled in the digital environment.
Canon Pixma Mp495 Driver Mac Os X Encrypt External Hard Drive Mac Os X Canoscan 9950f Driver Mac Os Mac Os X Not Copying Files From External Hard Drive Best Mac Audio Cd Burning Software Konica Minolta Bizhub C352 Driver Mac Os X Mac Phy Co-design Of Csma Wireless Networks Using Software Radios G Technology Drive Mac Os 10.14.4. FileVault 2 cannot be used with every Mac and all drive configurations. It can only be enabled on a single drive containing OS X and Recovery partitions. In addition to encrypting Mac hard disk drive, FileVault 2 also helps you encrypt removable drives. This allows you to protect your Time Machine backup drives. Mac OS Extended (encrypted) would be an ideal option if you probably carry your laptop or external drive here and there. You can encrypt it so that no one can access the contents on your drive. MS-DOS FAT (aka FAT32): In addition to Mac, it can also be written and read by Linux and Windows.
Encrypt External Hard Drive Mac Os
In this way, there is the possibility of encrypting the information contained in folders, individual files and even disks. Which will prevent unauthorized access by third parties and thus, provides benefits based on the security and privacy of each user which chooses to encrypt an internal and external hard drive.
Fortunately, on macOS, there is a functionality that is responsible for supporting the encryption of an internal and external hard drive so that users of said operating system can always have their data protected. So it is valuable to know what are the steps to follow for it and also know What external tools and programs are useful to encrypt a hard drive on MacOS computers.
Steps to encrypt an internal or external hard drive in MacOS fast and easy
I'm trying to encrypt an external drive of mine using Apple's built in drive encryption tool into OS X through Finder. The drive is formatted as Mac OS Extended(Journaled) and I'm plugging the drive through USB 2.0. Also I'm running Mavericks with all the latest updates. Right-click (or two-finger click, or control-click) on this disk in order to bring up a contextual menu, and then select Encrypt 'External Drive Name'. When prompted to create an encryption password use a strong password and enter it twice, along with a password hint, and click Encrypt Disk.
While it is true, when an internal or external storage device is formatted, there is the possibility of encrypting and protecting it by means of a password. In consecuense, via Disk Utility in Mac, users have the power to encrypt a hard drive, by default, so that it can be accessed with a certain password, solely and exclusively.
Thus, it is necessary to limit that, if you decide to encrypt an internal hard drive, you will have to enter the corresponding password in order to access the device and, of course, the information stored on it. Also, if you choose to encrypt an external disk, it will be necessary to enter the password once said device is connected to Mac machine.
Now, having clarified the above, we proceed to mention each and every one of the steps indicated to achieve encryption of an internal or external hard drive in MacOS, correctly, quickly and easily:
Make a backup
In view of the process to encrypt any hard drive on Mac requires formatting the same, It is important that backup all data on the hard drive before starting. Especially if this storage device contains files that you prefer to keep over time.


Encrypt External Drive Mac
Basically, this you can do via another storage device or volume. Thus, once you have specified the procedure in question, you will be able to use said storage device to copy the information saved on its original disk.
Open Disk Utility on your Mac
Before entering the app Disk Utility from your Mac, it's necessary that, connect the external hard drive, if you want to perform this procedure for that device. But, if it is an internal hard drive, of course you should not do this. Once this is done, proceed to open the aforementioned application and select the option 'Display', so click where it says 'Show all devices'.
Choose the hard drive to encrypt
After the previous step, it is time to select the storage device you want to encrypt, directly in the sidebar shown there. Taking into account that, you have to know your specific name, in order to choose the one that corresponds without any type of error.
Encrypt External Drive Macos
Delete the hard drive in question
Once you find and select the internal or external hard drive to encrypt, it is time to click on the 'Delete' button which is located in the toolbar or, failing that, click on 'Delete'. Then it's time to enter a name for the volume.
Choose the Scheme and Format
Now, you have to click on the drop-down menu called 'Scheme' and among the options shown there, you have to click directly on 'GUID Partition Map'. Further, in the drop-down menu 'Format', you can select a specific encrypted file system format. It is generally recommended Mac OS Plus (Journaled) format.
Enter a password
Later, you can enter and verify a password. At this point, it is recommended enter an infallible and powerful password, in order to provide much more security to the internal or external hard drive. Improve your search rank with yelp and google my business. When you do this, click on 'Select'. For your part, if you prefer to change the password later (for whatever reason), you simply must select volume in the sidebar, for later click on 'File' and there, choose the option 'Change password'.
Access Security Options
If available, as an option, you have the possibility of using the existing regulator in the 'Security Options' section to choose how many times you want to overwrite the deleted data (it is advisable to overwrite the data three times). Once you select this parameter, you just have to click 'OK'.
It should be noted that the secure erase options are only available for some types of storage devices. Thus, if the button called 'Security Options' is not on your computer, means that the Disk Utility app does not feature the ability to perform a secure erase on the hard drive.
Why should I encrypt my storage disks in MacOS?
Since a computer point of view, beyond hiding certain information with a password, the process of encrypt or encrypt data stored on a storage disk, consists of applying an algorithm associated with one or more keys in order to transform them into a chain of letters, numbers and symbols with no apparent meaning.
Now, he will ask you what are the main reasons to choose to encrypt your storage disks in macOS and to specify them, fundamentally, we will emphasize the advantages that this brings. Since, refers to a security system much stronger than a password on the home screen of the computer.
Consequently, it is valuable to encrypt an internal or external hard drive to do so, ensure that no third party can view the data it contains. In such a way, you will have greater privacy and security at the IT level. Since, the encryption will prevent the access of any other person and even, will avoid possible attacks of identity theft or any kind of risk caused by hackers.
List of the best tools and programs to encrypt your hard drive on MacOS computers
In addition to being able to encrypt a hard drive through the Disk Utility belonging to macOS, users also have the possibility of doing this kind of procedure from a software or an application dedicated to it.
Therefore, in this section of the post, we will mention 3 of the best alternatives to protect the data stored on your disks from now on:
FileVault 2
Basically, it is a program that is built into Mac OSX Lion and later versions and is billed as Apple's answer to Bitlocker. This means that it consists of exclusive software for Mac and thus allows users of this operating system, encrypt entire disks to protect your data stored there.
For that, FileVault 2 uses the 128-bit AES-XTC algorithm, making it truly powerful. In addition to this, it is characterized by using the user's login key as an encryption password. But nevertheless, it is not an open source solution and does not offer the ability to create encrypted containers.
VeraCrypt
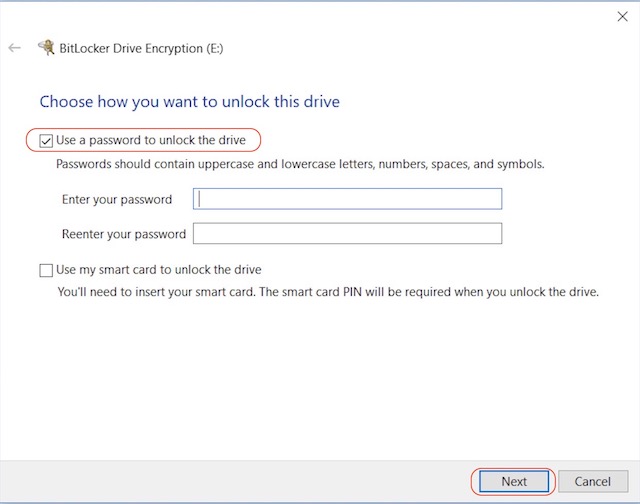
This free computer application used to perform disk encryption, from the use of different algorithms, such as: AES, Twofish and Serpenteven a mix of these three. In such a way, provides support for both MacOS and Linux and Windows computers, is open source and provides the option to create encrypted containers.
Among other details, we note that, VeraCrypt also offers the necessary tools to create an encrypted virtual volume on a single file or on a partition. In the case of external hard drive encryption, it provides a pre-boot authentication, for greater security. It is available in more than 37 languages and among them is Spanish.
Download VeraCrypt MacOS
CipherShed

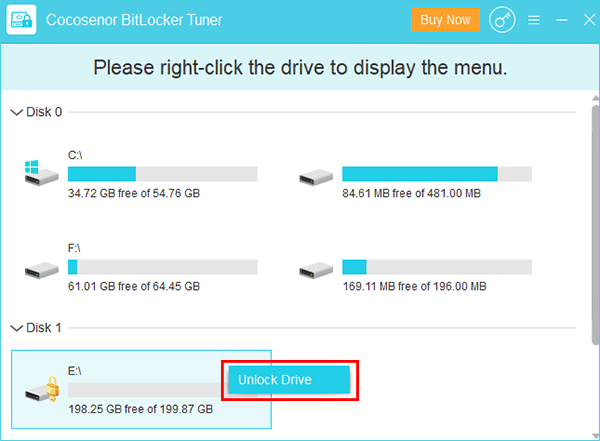
Encrypt External Drive Mac
Basically, this you can do via another storage device or volume. Thus, once you have specified the procedure in question, you will be able to use said storage device to copy the information saved on its original disk.
Open Disk Utility on your Mac
Before entering the app Disk Utility from your Mac, it's necessary that, connect the external hard drive, if you want to perform this procedure for that device. But, if it is an internal hard drive, of course you should not do this. Once this is done, proceed to open the aforementioned application and select the option 'Display', so click where it says 'Show all devices'.
Choose the hard drive to encrypt
After the previous step, it is time to select the storage device you want to encrypt, directly in the sidebar shown there. Taking into account that, you have to know your specific name, in order to choose the one that corresponds without any type of error.
Encrypt External Drive Macos
Delete the hard drive in question
Once you find and select the internal or external hard drive to encrypt, it is time to click on the 'Delete' button which is located in the toolbar or, failing that, click on 'Delete'. Then it's time to enter a name for the volume.
Choose the Scheme and Format
Now, you have to click on the drop-down menu called 'Scheme' and among the options shown there, you have to click directly on 'GUID Partition Map'. Further, in the drop-down menu 'Format', you can select a specific encrypted file system format. It is generally recommended Mac OS Plus (Journaled) format.
Enter a password
Later, you can enter and verify a password. At this point, it is recommended enter an infallible and powerful password, in order to provide much more security to the internal or external hard drive. Improve your search rank with yelp and google my business. When you do this, click on 'Select'. For your part, if you prefer to change the password later (for whatever reason), you simply must select volume in the sidebar, for later click on 'File' and there, choose the option 'Change password'.
Access Security Options
If available, as an option, you have the possibility of using the existing regulator in the 'Security Options' section to choose how many times you want to overwrite the deleted data (it is advisable to overwrite the data three times). Once you select this parameter, you just have to click 'OK'.
It should be noted that the secure erase options are only available for some types of storage devices. Thus, if the button called 'Security Options' is not on your computer, means that the Disk Utility app does not feature the ability to perform a secure erase on the hard drive.
Why should I encrypt my storage disks in MacOS?
Since a computer point of view, beyond hiding certain information with a password, the process of encrypt or encrypt data stored on a storage disk, consists of applying an algorithm associated with one or more keys in order to transform them into a chain of letters, numbers and symbols with no apparent meaning.
Now, he will ask you what are the main reasons to choose to encrypt your storage disks in macOS and to specify them, fundamentally, we will emphasize the advantages that this brings. Since, refers to a security system much stronger than a password on the home screen of the computer.
Consequently, it is valuable to encrypt an internal or external hard drive to do so, ensure that no third party can view the data it contains. In such a way, you will have greater privacy and security at the IT level. Since, the encryption will prevent the access of any other person and even, will avoid possible attacks of identity theft or any kind of risk caused by hackers.
List of the best tools and programs to encrypt your hard drive on MacOS computers
In addition to being able to encrypt a hard drive through the Disk Utility belonging to macOS, users also have the possibility of doing this kind of procedure from a software or an application dedicated to it.
Therefore, in this section of the post, we will mention 3 of the best alternatives to protect the data stored on your disks from now on:
FileVault 2
Basically, it is a program that is built into Mac OSX Lion and later versions and is billed as Apple's answer to Bitlocker. This means that it consists of exclusive software for Mac and thus allows users of this operating system, encrypt entire disks to protect your data stored there.
For that, FileVault 2 uses the 128-bit AES-XTC algorithm, making it truly powerful. In addition to this, it is characterized by using the user's login key as an encryption password. But nevertheless, it is not an open source solution and does not offer the ability to create encrypted containers.
VeraCrypt
This free computer application used to perform disk encryption, from the use of different algorithms, such as: AES, Twofish and Serpenteven a mix of these three. In such a way, provides support for both MacOS and Linux and Windows computers, is open source and provides the option to create encrypted containers.
Among other details, we note that, VeraCrypt also offers the necessary tools to create an encrypted virtual volume on a single file or on a partition. In the case of external hard drive encryption, it provides a pre-boot authentication, for greater security. It is available in more than 37 languages and among them is Spanish.
Download VeraCrypt MacOS
CipherShed
It is a program available to Windows, Mac OSX and Linux. Which, basically, allows encrypt entire disks or create encrypted containers and in this way, it provides complete management to its users to guarantee the greatest possible security and privacy around their internal and external hard drives. Further, is free and employs hidden volumes, to allow credible denial.
Download CipherShed MacOS
If you have any questions, leave them in the comments, we will answer you as soon as possible, and it will also be of great help to more members of the community. Thank you! 😉
